The MyWorks Sync settings area supports controlling an extensive range of options around how your data syncs between WooCommerce and QuickBooks Online. This article will review the different tabs in MyWorks Sync > Settings and share some helpful information.
Helpful tips:
- Almost all our settings are optional - and change how we sync data in small ways. The only required settings are in the "Default" tab, and usually automatically set for you.
- You may hover over the question marks to the right of any setting to learn more about what it does.
Default
This tab controls the basic core settings for your sync. Here's where you'll set default and fallback products & accounts to maintain the basic syncing of orders and products.
Firstly, here's an example of what this section looks like on a typical install.
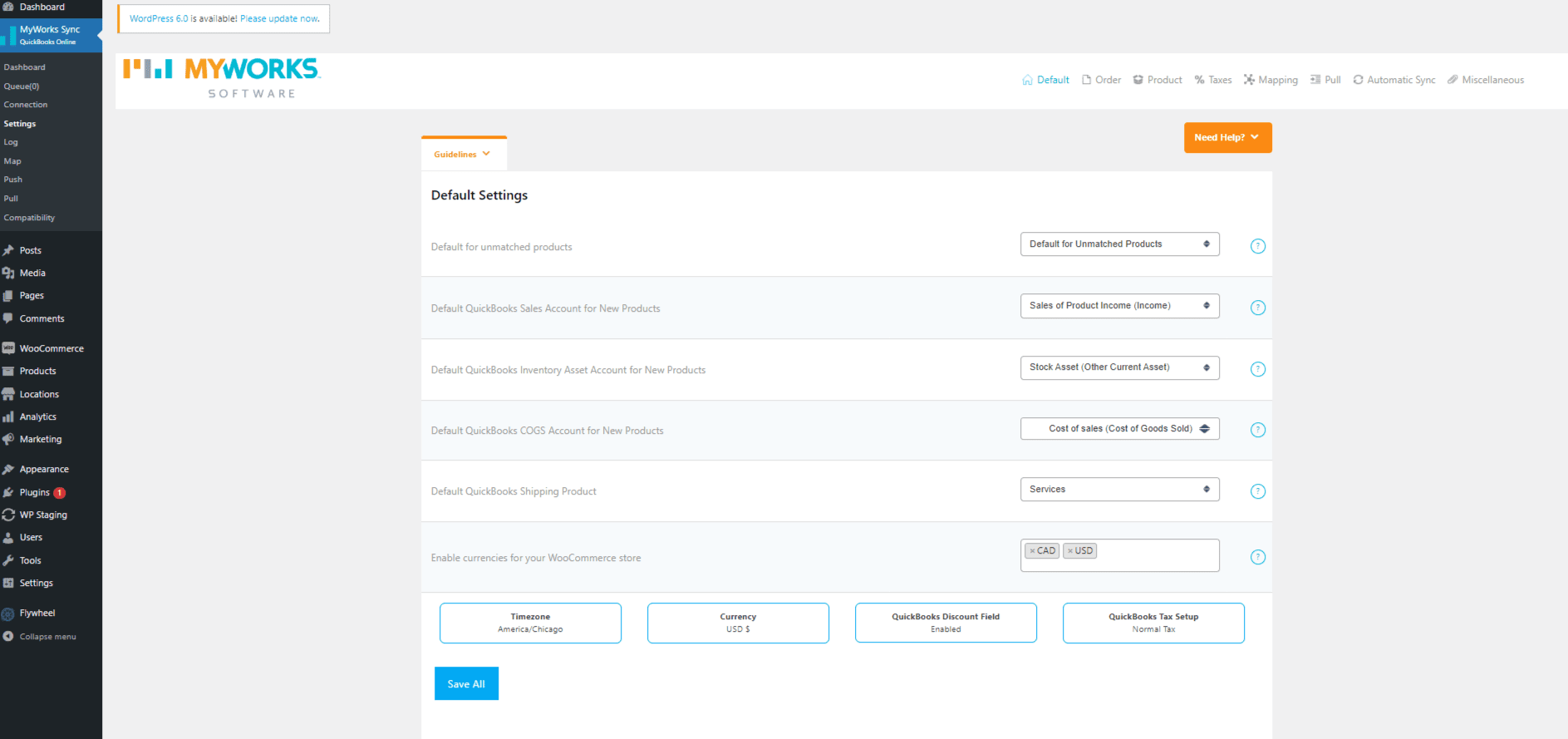
Default for unmatched products
This will be a product in your QuickBooks automatically created by our sync during the initial setup. It will only be used if we sync an order that contains a WooCommerce product not mapped to a QuickBooks product - it acts as a fallback for unmapped products.
Default QuickBooks Sales Account for New Products
This setting controls how we sync new products from WooCommerce to QuickBooks Online. This will normally be your Sales or Sales of Product Income account.
Default QuickBooks Inventory Asset Account for New Products
This setting controls how we sync new products from WooCommerce to QuickBooks Online. This will normally be your Inventory Asset account.
Default QuickBooks COGS Account for New Products
This setting controls how we sync new products from WooCommerce to QuickBooks Online. This will normally be your Cost of Goods Sold (COGS) account.
Default QuickBooks Shipping Product
This option will only show if you do not have the Shipping subtotal field turned on in QuickBooks Online Settings - where a shipping subtotal field is present on your invoices/sales receipts. If this field doesn't show in your settings, there is no need to worry, shipping will be synced into the Shipping subtotal line in QuickBooks. Read more about shipping handling here.
Enable currencies for your WooCommerce store
This option will not show unless you have a supported multi-currency plugin installed and have MultiCurrency enabled in QuickBooks Online. Although WooCommerce inherently does not support multiple currencies, our sync supports multiple currencies if you're using a supported multicurrency plugin, and we cover our multi-currency support in this doc. We recommend the Woo MultiCurrency Plugin.
Order
This section contains settings relevant to syncing WooCommerce Orders.
All of these settings are optional.
Sync WooCommerce Orders as
This option is where you choose whether you'd like your WooCommerce orders to be synced to QuickBooks Online as Sales Receipts, Invoices, or Estimates. The default is Sales Receipts - or you can switch to sync orders as Invoices (and payments) - or as Estimates, based on your preferences.
Per Role *- If selected will allow you to configure orders to sync in different transaction types based on the role of the user placing the order.
Per Gateway * - If selected will allow you to configure which transaction type you wish to sync on a per payment method level. After selecting, you would configure the transaction types for each gateway in MyWorks Sync > Map > Payment Methods > Show Advanced Options
Use Next QuickBooks Order #
By default, MyWorks Sync is configured to sync an order to QuickBooks using the WooCommerce Order #. Enabling this setting means instead, MyWorks Sync will check QuickBooks for the next available transaction # (Sales Receipt #/Invoice #) and sync the order using this #.
Helpful Doc: Ways to manage Order Number Conflicts with MyWorks Sync
Sync Purchase Order with orders:
Enable if you want MyWorks Sync to sync an additional purchase order to QuickBooks along with the Invoice/Sales Receipt or Estimate (as per your setting in "Sync WooCommerce Order As") to a vendor of your choosing. Once enabled, you would need to complete the subsequent dropdowns for "QuickBooks Vendor for Purchase Orders" as well as "QuickBooks Accounts Payable Account for Purchase Orders"
Sync Order Notes as
This option will sync your WooCommerce Order Notes to either the CustomerMemo (Message on Invoice), PrivateNote (Message on Statement), Line Item, or None. To use the Line Item option, you must allocate an Order Note Line Item product.
Void orders in QuickBooks when WooCommerce order is canceled
If enabled, any order that MyWorks Sync has already synced successfully will be voided in QuickBooks should that order reach the order status "canceled" in WooCommerce. This setting can't apply to historical orders (orders placed before installing MyWorks Sync).
Default QuickBooks Class
You can set a default QuickBooks class for any products/ line items in an order where a class isn't specified for that item on the per-item level in MyWorks Sync>Map>Products.
Default QuickBooks Department/Location
Allows you to specify a QuickBooks Department/Location to which MyWorks Sync would assign orders when syncing an order.
Block syncing orders before ID
This option is a safety catch-all to stop our sync from syncing orders before a certain ID. Although our sync will only automatically sync new orders, this blocks it from syncing orders before a certain ID if the order is accidentally updated in WooCommerce, or pushed in (Push > Orders in our sync) - for example - last year's orders when you already closed the books.
Do not Sync $0 Invoices
Enabling this setting will instruct MyWorks Sync not to sync WooCommerce orders over to QuickBooks Online if they have a $0 total. Even if all other order sync triggers are reached, the order would require a $ value to sync.
Use 1st Line Description for Statement Memo (PrivateNote)
This option will copy the text of the first product in the order to the Statement Memo field in QuickBooks Online if turned on. The option to sync the order notes to the statement memo cannot be on simultaneously.
Use WooCommerce Order Date for QuickBooks Service Date
Enabling this will instruct MyWorks Sync to sync your WooCommerce Order Date to the QuickBooks Online Service Date field in the invoice/sales receipt (if the Service Date setting is enabled in QuickBooks Online).
Automatically sync orders when they reach any of these statuses
This option controls when we sync WooCommerce orders to QuickBooks Online - once they hit a certain WooCommerce Order Status. By default, MyWorks Sync is configured to sync orders when they reach the status "Processing" or "Completed," the two order statuses reached when payment is made/ checkout is completed. You can add or remove any order status to this list should you wish MyWorks Sync to trigger a sync for any orders which reach the status specified.
Date for QuickBooks Order
This will instruct MyWorks Sync to sync the order to QuickBooks using any of the following options available: Order Date, Order Paid Date, Order Completed Date, or Date of Sync
Skip Line Item Description
Enabling this setting will instruct MyWorks Sync not to sync any value to the "Description" field in the transaction in QuickBooks
Value for QuickBooks Description Line Item
Allows you to select a value for the Description field in the QuickBooks Transaction. Your options are either the name of the Product/Variation in WooCommerce or the Short Description of the Product.
Add WooCommerce Custom Order Line Item Meta Into QuickBooks Line Item Description
Usually only enabled in advanced cases and with guidance from support. This setting enabled would instruct MyWorks Sync to sync the Line Item metadata from the WooCommerce Order's line items to the Description field in the QuickBooks Transaction.
Email an Invoice from QuickBooks to customer after order syncs
This will trigger QuickBooks to automatically email an invoice to the customer from QuickBooks once MyWorks has synced the order.
Sync order discounts within original line item instead of in subtotal
By default, MyWorks Sync will always sync the full value of the line item to its corresponding price field on a per line item basis to the QuickBooks Transaction and the full discount value of the total order, in currency, to the sub-total field for discounts (Requires the field for discounts to be enabled in Account Settings: Using Shipping & Discounts with QuickBooks Online.)
If this setting is enabled, the discount will be applied to the line item for the item in Question on the QuickBooks Transaction (Total price - discounted price) so that the amount for that line item accurately reports what the line item cost on the order but the sub-total value of the discount (in currency) will not be displayed on that QuickBooks Transaction.
Apply Discount above Sales Tax
By default, MyWorks Sync will always apply a discount after a Sales Tax calculation. Enabling this setting will instruct MyWorks Sync to apply the discount BEFORE calculating sales tax. A more advanced option for rare use cases.
Sync shipping charges as line item instead of subtotal
By default, MyWorks Sync will sync shipping charges to the sub-total field on the QuickBooks transaction for Shipping (You would need to have the Shipping sub-total field enabled in Account Settings: Using Shipping & Discounts with QuickBooks Online)
Enabling this setting would instead create a line item for the shipping amount using the Product you have set in MyWorks Sync > Default > Default QuickBooks Shipping Product.
Use QuickBooks customer primary email for BillEmail field
Enabling this setting will instruct MyWorks Sync to use the Primary email address of the QuickBooks customer for the BillEmail of the order in QuickBooks, instead of the email in the WooCommerce order.
Value for QuickBooks Payment Reference Number
Allows you to customize whether MyWorks Sync would use the WooCommerce Order # or the transaction ID as the Reference # for orders, payments, and refunds synced to QuickBooks.
Sync transaction fee as negative line item within the order
If enabled, MyWorks Sync will sync the transaction fee for a WooCommerce order as a negative line item. Enabling this will require the following dropdown to select a transaction fee line item product to be set.
Skip country field in bill/ship to addresses in orders
MyWorks Sync will skip the country field when syncing a shipping address.
Use existing customer's QuickBooks Billing Addresses in Orders
If enabled, MyWorks Sync will use the billing address of the QuickBooks customer as the billing address for the order in QuickBooks - instead of the WooCommerce order's billing address.
Value for QuickBooks PrintStatus
You can configure MyWorks Sync to sync WooCommerce Orders to QuickBooks and automatically assign them a Print Status of "Needs to be Printed" or "Print Complete." By default, this is set to none.
Product
QuickBooks Inventory Sync StartDate
Acts as an override to set what the Inventory Start Date should be when syncing a product from WooCommerce to be created for the first time in QuickBooks. By default, this setting is blank, and when blank, the date the product was created in WooCommerce is used when syncing that product to QuickBooks for the first time.
WooCommerce description field to use when syncing products
Allows you to specify which description field in WooCommerce you would like to sync to the Description field for a product when MyWorks Sync syncs a product from WooCommerce to QuickBooks. Options are the WooCommerce Product Name, Product Description, Product Short Description, or none. To protect existing descriptions, this is set to None by default.
WooCommerce purchase description field to use when syncing products
Allows you to specify which description field in WooCommerce you would like to sync to the Purchase Description field for that product when MyWorks Sync syncs a product from WooCommerce to QuickBooks. Options are the WooCommerce Product Name, Product Description, Product Short Description, or none. To protect existing descriptions, this is set to None by default.
WooCommerce product name when syncing products from QuickBooks > WooCommerce
By default, when syncing a product from QuickBooks > WooCommerce, MyWorks Sync will sync the QuickBooks name to become the WooCommerce name. You can adjust this to use the Product SKU field or QuickBooks Product Description for scenarios where product names are kept in an alternate field.
QuickBooks product name when syncing products from WooCommerce > QuickBooks
Select which WooCommerce field to use as the product name in QuickBooks when syncing products from WooCommerce to QuickBooks.
Show only mapped products with different inventory levels in Push > Inventory Levels
This helps identify products with inventory not in sync - which shouldn't be a normal occurrence.
Sync images with products
When enabled, the main product image will sync when new and updated products are synced between WooCommerce and QuickBooks. If an image already exists in a product, it will not be overwritten or changed by MyWorks Sync.
Tax
This section contains settings relevant to tax settings for syncing WooCommerce Orders. It will be normal for this tab not to be visible using the US version of QuickBooks Online.
QuickBooks Non-taxable Rate (required)
This setting controls which QuickBooks Online tax rate is used for line items in a WooCommerce order that are not taxed. This can be set to any 0% tax rule in QuickBooks Online but is normally set to Out of Scope, Non-taxable or Exempt. Mapping actual tax rates together can be done in MyWorks Sync > Map > Tax Rates.
Sync WooCommerce Order Tax as a Line Item (Automated Sales Tax)
Enable if you use an automated sales tax plugin in WooCommerce like TaxJar or Avalara. Instructs MyWorks Sync to sync tax as a line item instead of mapping tax rates together in MyWorks Sync > Map > Tax Rates.
Mapping
This section contains settings that control how MyWorks identifies existing customers in QuickBooks and creates new customers if necessary.
All of these settings are optional and can be left as-is by default.
Append User ID If Duplicate Client
This option will append the user ID # to the Display Name in QuickBooks Online if the name and surname of the WooCommerce order match an existing QuickBooks customer but the email address does not match - as QuickBooks doesn't support multiple customers with the same name.
QuickBooks Display Name format for new customers
This option controls the format of the Display Name set in QuickBooks Online when our sync syncs a new customer over to QuickBooks Online. Blank by default, the QuickBooks Display name will appear as {firstname} {lastname}.
Other available tags:
{companyname} | {id} | {email} | {phone_number}
Use Display Name (if no email match found) to find a matching customer
On by default, MyWorks Sync will always first check to see if any QuickBooks customers match the name on the WooCommerce order - if no matching email address was found in QuickBooks for the email address on the order. If no name, or email is found in QuickBooks, MyWorks would automatically create a new customer in QuickBooks.
Sort order in Map > Customers for QuickBooks Customer dropdown
The default here is blank, but you can adjust the sort order of your clients in the dropdowns in Map > Clients with this setting.
Override customer mappings using Shipping Company
This option will instruct MyWorks Sync to use the Shipping Company in a WooCommerce order to identify an existing QuickBooks Online customer instead of the default mapping method (email address). Off by default, only if required.
Override customer mappings using Billing Company
If enabled, MyWorks Sync will use the Billing Company field to check for an existing customer record in QuickBooks Online, instead of the email address the order was placed using (default)
Override customer mappings using Billing First + Last Name
If enabled MyWorks Sync will use the Billing First/ Last name to check for an existing customer record in QuickBooks Online, instead of the email address the order was placed using (default)
Sync all WooCommerce orders to one QuickBooks Online Customer
This setting allows you to sync all orders to a single QuickBooks Online customer instead of the default configuration which is syncing/mapping new vs. existing customers. Once enabled you would need to specify the QuickBooks Customer of your choosing in the subsequent dropdown in order for this setting to work.
The second dropdown to Ignore these roles / Sync to individual mapped customer is optional and only if you want to override this setting for certain WooCommerce user roles and for those roles only, instruct MyWorks Sync to sync using the default method of syncing/mapping new vs. existing customers.
Block automatically syncing any new customers to QuickBooks
If enabled, this blocks MyWorks from automatically creating customers in QuickBooks if we can't find an existing customer when syncing an order. This is helpful for cases where customers need to be manually approved/created in QuickBooks. If enabled, MyWorks will not be able to sync an order if it can't find an existing customer in QuickBooks.
Pull
This section contains settings to control syncing data from QuickBooks Online to WooCommerce.
These settings are optional and can be left unadjusted for acceptable sync operation.
Status for new products synced into WooCommerce
This option will show if MyWorks is syncing products from QuickBooks > WooCommerce. Controls what status new products are created in in WooCommerce.
Update order to this status when payment is added in QuickBooks
This option will show if MyWorks is syncing payments from QuickBooks > WooCommerce - and controls which status the WooCommerce order will be changed to once paid in QuickBooks.
Don't update orders in these statuses
Any order status set in this setting will prevent MyWorks Sync from pulling payments for orders in the set status
Show only mapped products with different inventory levels in Pull > Inventory Levels.
Useful in debugging inventory discrepancies between WooCommerce and QuickBooks for large product volumes especially if QuickBooks is the master/ inventory levels in QuickBooks need to reflect WooCommerce values. When enabled, a user can navigate to WP-Admin>MyWorks Sync>Pull>Inventory levels and only products where the inventory values are different in WooCommerce and QuickBooks would display in the pull list allowing you to select on a per-product level which inventory levels you wish to sync to WooCommerce manually. Requires that your products/variations are mapped in the map dashboard of MyWorks Sync. Check out our doc on MyWorks Sync Pull Pages
Automatic Sync
This section lets you control which data automatically syncs in each direction between WooCommerce and QuickBooks. The settings on this page only automatically affect syncing new data - it won't affect existing customers, orders, or products in WooCommerce and QuickBooks.
The only data types enabled by default are syncing customers, orders, and payments from WooCommerce into QuickBooks. This area is separated into two sections to control syncing in each direction between WooCommerce and QuickBooks.
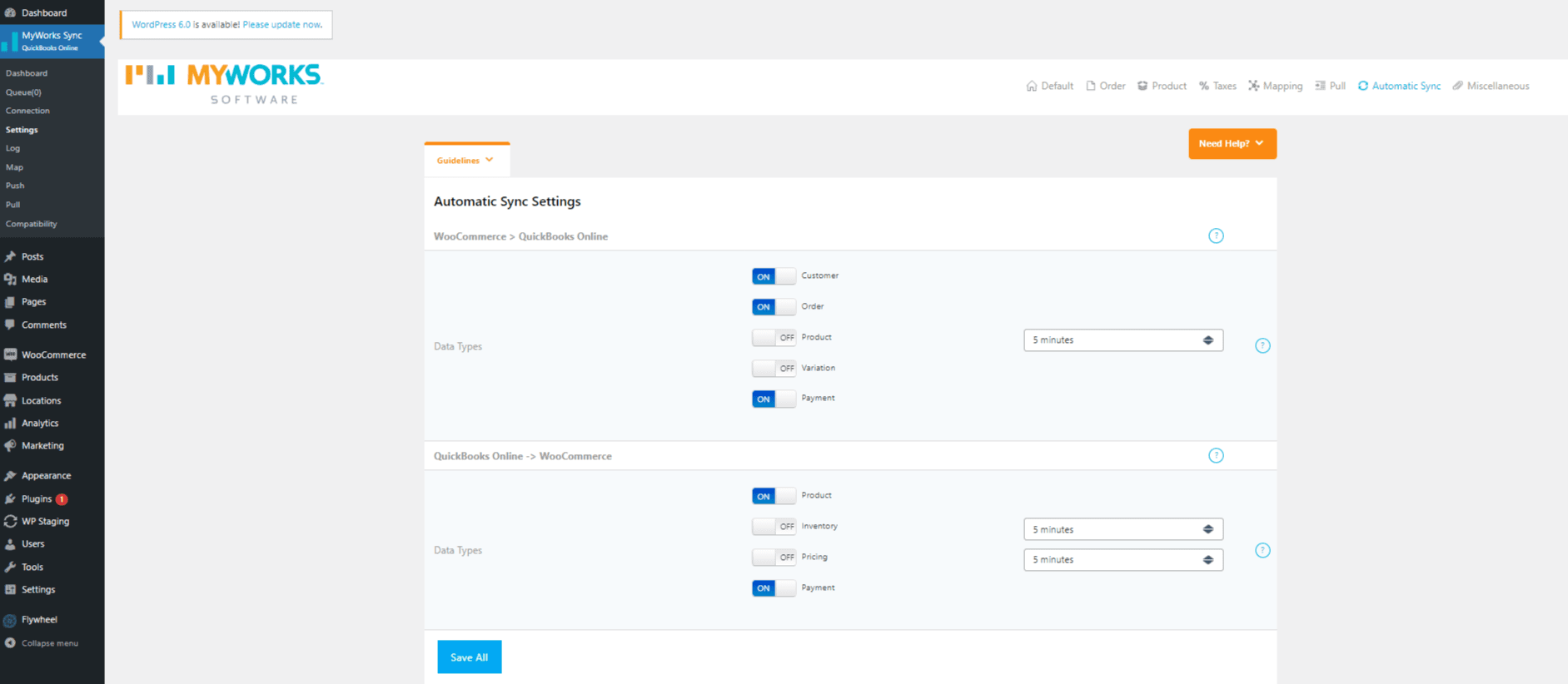
WooCommerce > QuickBooks Online
The switches for customer, order, and payment in this section are turned on by default to sync new data from WooCommerce to QuickBooks Online automatically. You may turn any or all of these options on or off to limit the syncing of certain data types (customers, products, etc.) from WooCommerce to QuickBooks Online.
QuickBooks Online > WooCommerce
The options in this section are turned OFF by default. However, they may be easily turned on based on how you'd like data to sync from QuickBooks > WooCommerce. For example, it's most popular to enable syncing inventory and/or pricing from QuickBooks > WooCommerce to keep your WooCommerce store's inventory levels and pricing up to date.