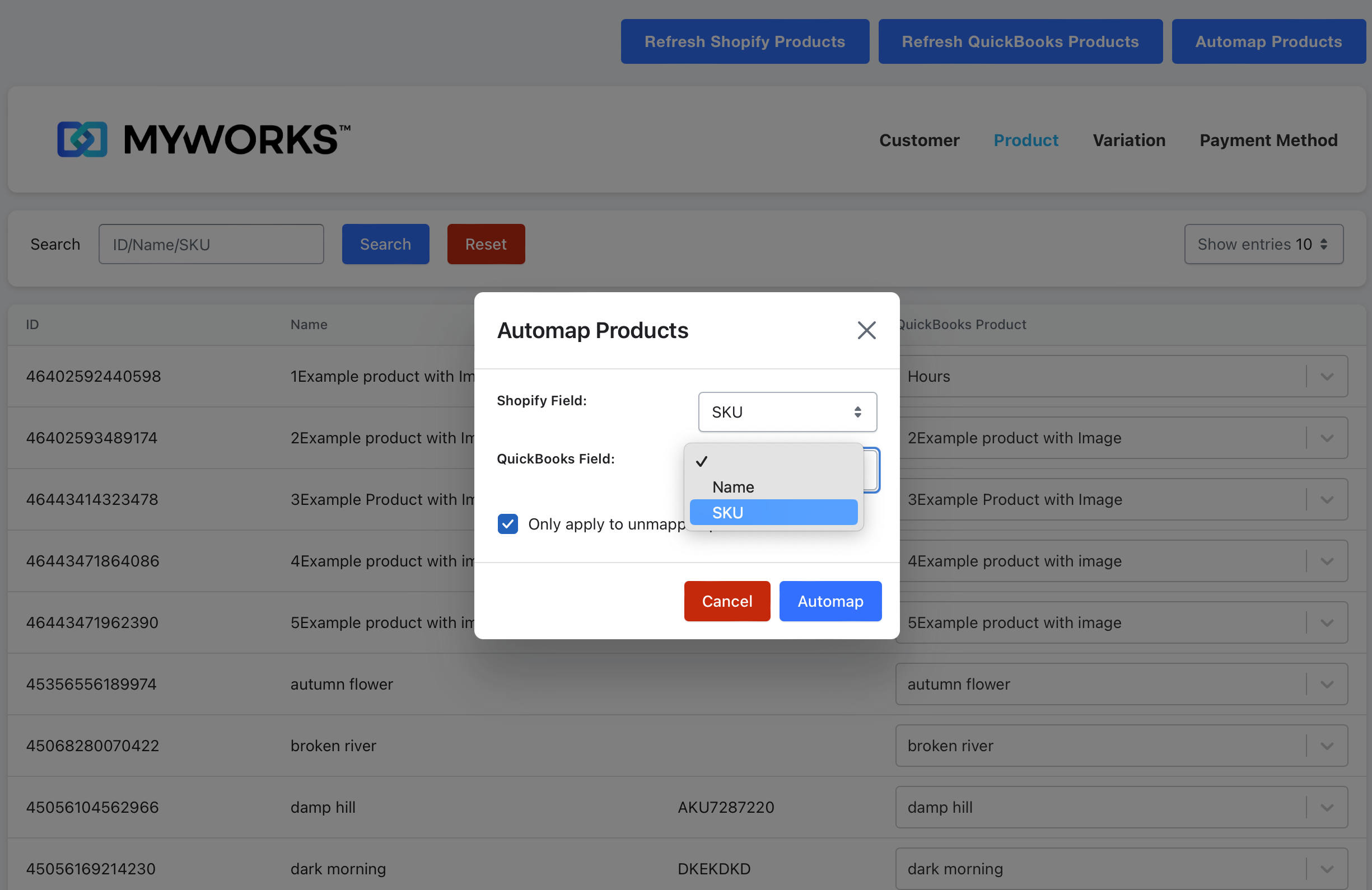The mapping section of MyWorks Sync allows you to 'match' your Shopify collections, products or variations to corresponding products in QuickBooks Desktop, assuming your products are already in both Shopify and QuickBooks Desktop. Are they not in QuickBooks yet? See here how to push products into QuickBooks Desktop.
Mapping your products allows you to control how MyWorks syncs two important areas:
- Orders: ensuring we're creating orders in QuickBooks with the correct line items, based on how your products are mapped.
- Inventory: ensuring we're syncing inventory levels accurately from QuickBooks into the corresponding Shopify products.
However, it's not required to map your products, if the two above areas aren't related to how you've set up Shopify and QuickBooks. For example, if you don't want all your Shopify products in QuickBooks, that's quite alright, and you can either leave them unmapped, map multiple Shopify products to a single QuickBooks product, or map your Shopify Collections to a QuickBooks product.
Mapping your products or variations
Mapping your products from Shopify to QuickBooks Desktop is as easy as “connecting the dots”! Visit the Product or Variation tab in MyWorks Sync > Map in your Shopify admin area.
On the left side, you can see your Shopify products - and in the dropdown on the right, a list of your QuickBooks Desktop items. Simply select the matching QuickBooks product that corresponds to the Shopify product to map them together, or read on to automatically match them together if they have a matching name or SKU.
Once a product is mapped together, it will always remain mapped unless it's deleted in Shopify or QuickBooks.
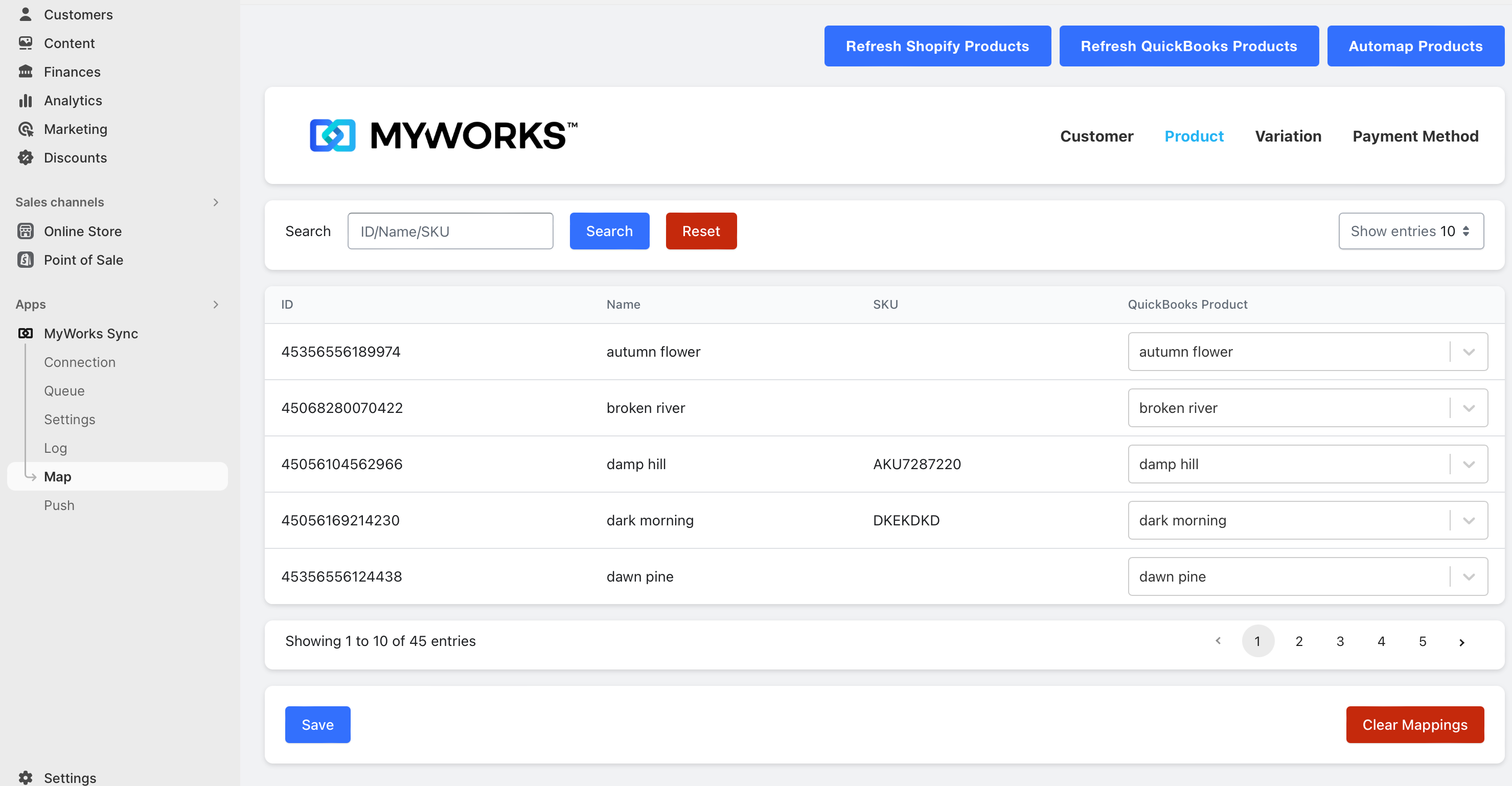
AutoMapping
If your products or variations are already in both Shopify and QuickBooks Desktop, and they have a matching name or SKU (Item Name/Number in QuickBooks Desktop) , you don't have to manually match them together in our mappings! Use the automap tool to easily let MyWorks match your existing products together by telling us which fields match in your products.