Once you have installed and activated WooCommerce Warehouses, there are a few steps and recommendations to follow in order to quickly get up and running to manage your inventory, and set up your locations.
Adding locations
Once you have entered your license key, visit the Locations menu in the Locations tab of your WordPress admin. By default, there will be one location added called "Default Location" automatically created. This represents your first location, and a few things are important to note:
- You may rename this location to represent your first location's details
- All default inventory levels for your products have been copied to be present in this initial location.
- You cannot delete your default location (although you can set/change which location is the default later in settings).
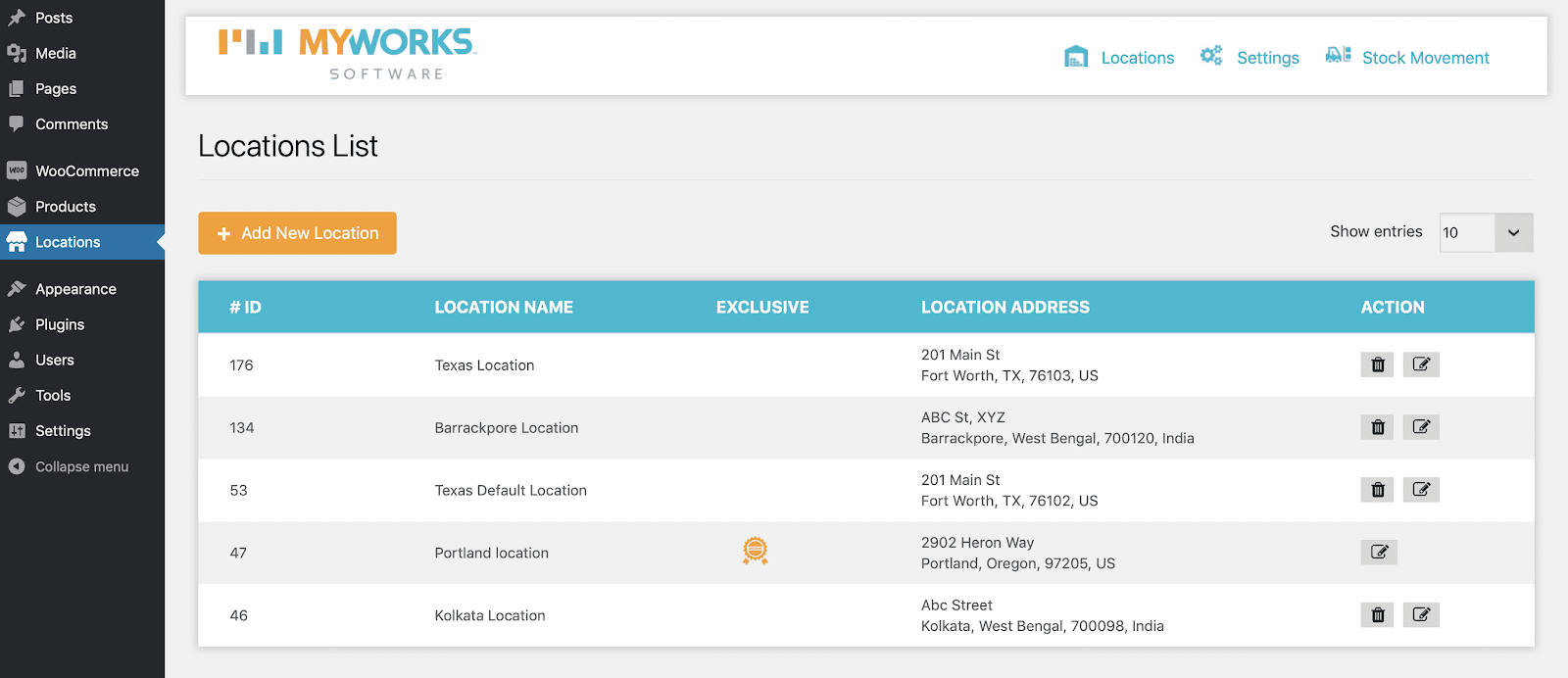
Once you have renamed the default location to your first desired location, you may add any additional desired locations on this page.
Configuring your Settings
Once all your locations are in place, click the Settings menu at the top of the page to visit your Location settings. You can configure core settings to manage your inventory and order routing here.
- Google Maps API Key: This is used in our Google Maps previews of locations in the admin, as well as to determine location proximity when automatically routing orders. You can add this in your Google Developer Console.
- Default Location: This is used to set which location is your default location (and cannot be deleted). You may change your default location here, and use the "Assign" button to re-assign all inventory to this location, after saving.
- Automatic GeoZone Handling: If enabled, this automatically tracks where the user is visiting from and will display inventory levels from the assigned locations on the front-end product page.
- Automatic Order Routing: If enabled, this will automatically assign orders to a location, based on the Routing Rules set below.
- Order Routing Rules: These decide the priority in which the rules are used to route an order to a specific location. The highest priority rule is on the top.