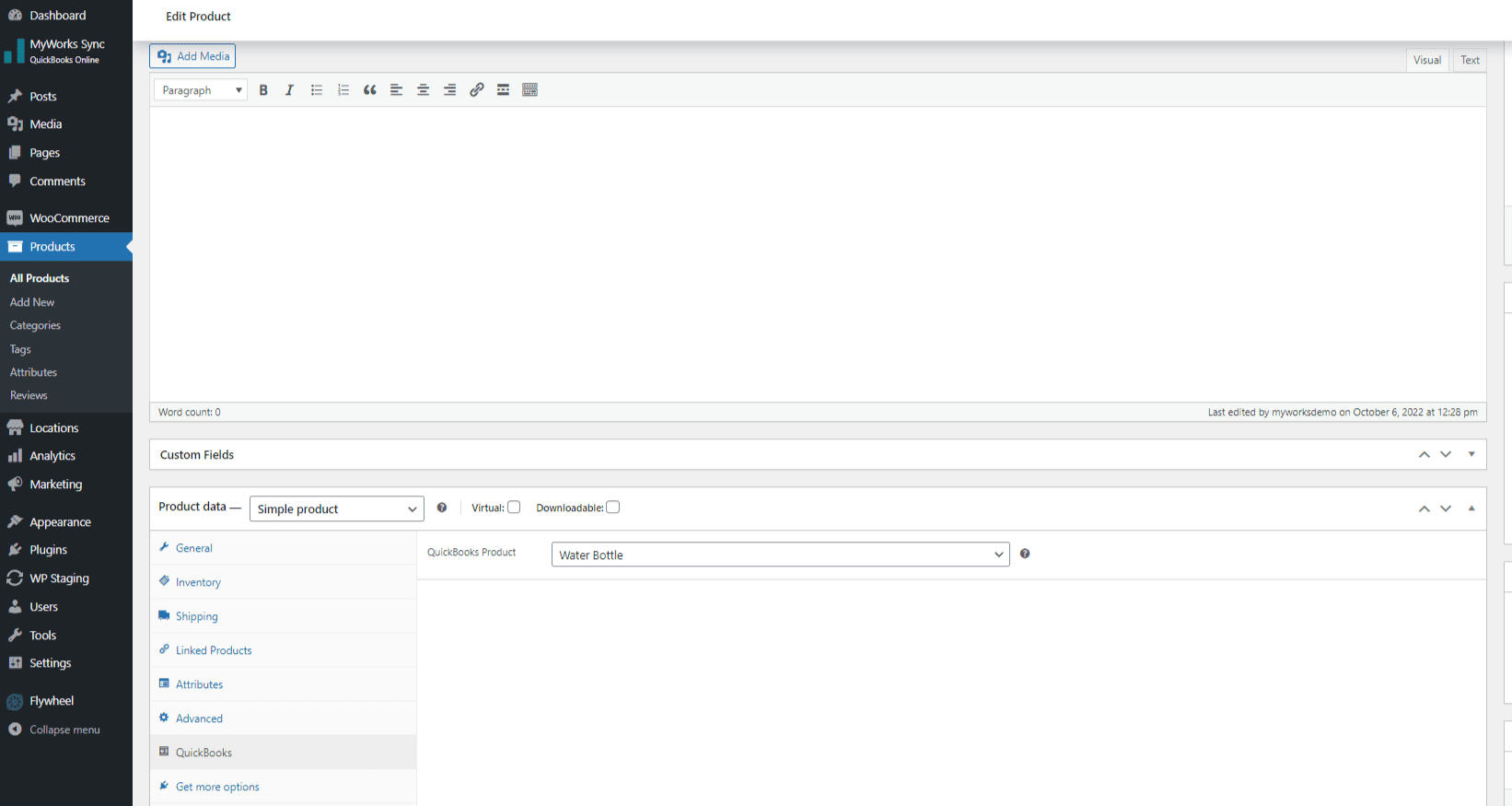As part of MyWorks' deep integration with WooCommerce, we include a QuickBooks tab within the WooCommerce Product Data area to help manage QuickBooks information when creating or editing a product in the WooCommerce admin area!
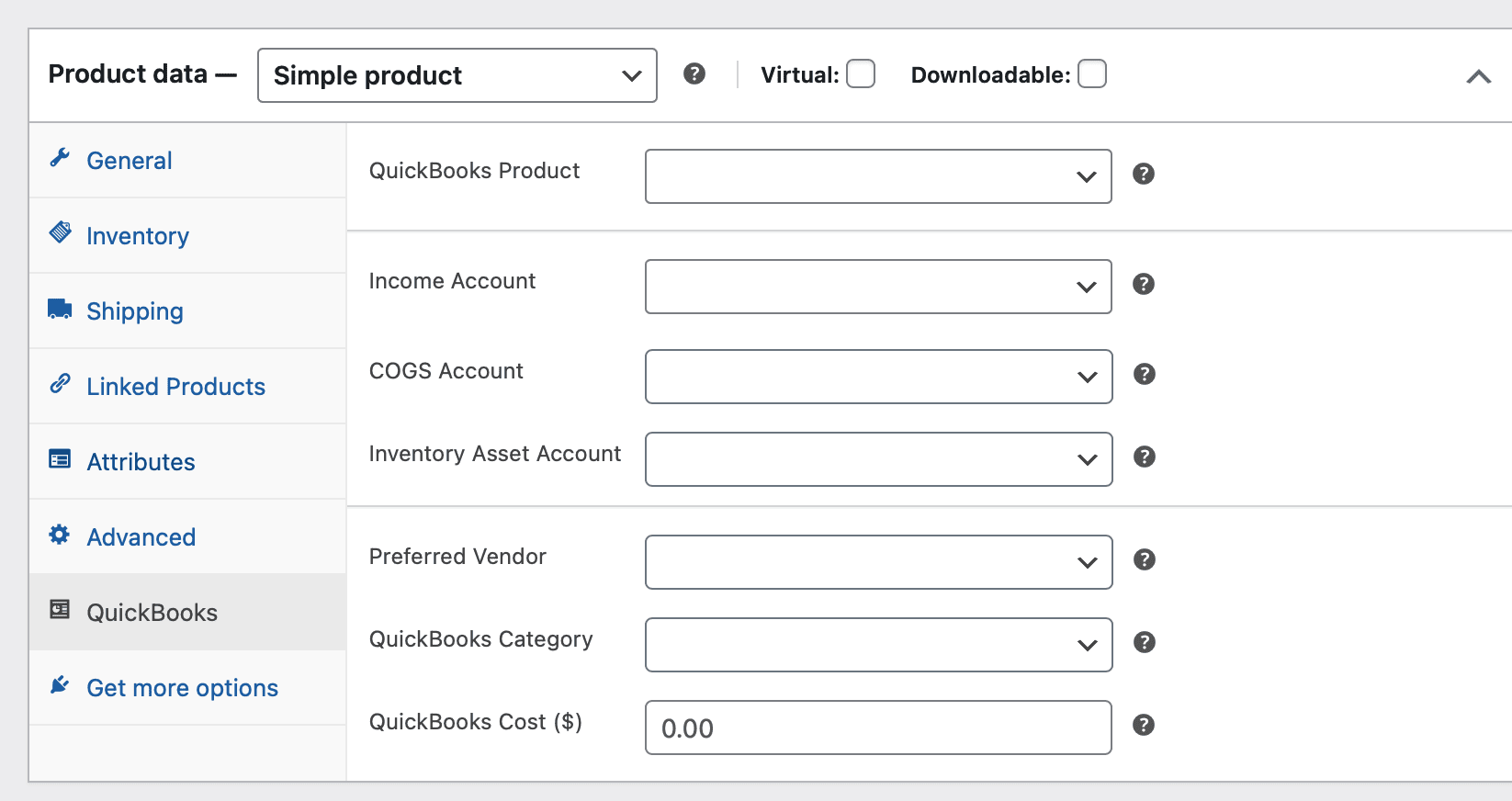
The above area is entirely optional, and is helpful to more precisely control different fields of the product in QuickBooks.
Visible at all times:
- QuickBooks Product - this dropdown controls which QuickBooks product this WooCommerce product is mapped to, and is only used if the product/variation already exists in QuickBooks. All product mappings can be managed at any time in MyWorks Sync > Map> Products.
Only used for products not yet in QuickBooks:
- Income Account - Choose a specific income account you want this product to use when it is synced to QuickBooks. If left blank, we would use the income account set in MyWorks Sync>Settings>Default.
- COGS Account - Choose a specific COGS account you want this product to use when it is synced to QuickBooks. If left blank, we would use the COGS account set in MyWorks Sync>Settings>Default.
- Inventory Asset Account - Choose a specific inventory asset account you want this product to use when it is synced to QuickBooks. If left blank, we would use the inventory asset account set in MyWorks Sync>Settings>Default.
- Preferred Vendor - Choose a QuickBooks vendor you want this product assigned to when it is synced to QuickBooks.
- QuickBooks Category - Choose a QuickBooks category you want this product to use when it is synced to QuickBooks.
- QuickBooks Cost - Set a cost for the QuickBooks product, if entered, will set this as the cost of the product in QuickBooks when the product is synced to QuickBooks.
It is important to note that once a product is present in QuickBooks, and mapped; the above fields would not be shown, as this information can be controlled from within the product in QuickBooks going forward. The "QuickBooks" tab would then appear like the example below - where the mapping with the product in QuickBooks can be managed at all times.