Our WooCommerce Sync for QuickBooks Desktop integration supports syncing inventory both ways - to and from QuickBooks Desktop.
Syncing inventory levels between WooCommerce and QuickBooks Desktop can be done automatically or manually. This article explains the difference between the two methods and best practices on which methods are right for your business.
"What needs to be done before I can sync inventory?"
Before inventory levels can sync for a product or variation, you must ensure it's mapped to the desired QuickBooks product in MyWorks Sync > Map > Products.
Automatic Sync
In MyWorks Sync > Settings > Automatic Sync, you can enable inventory sync. As long as a product is mapped to a QuickBooks Inventory (or Assembly) item in our sync and has the Manage Stock option enabled in WooCommerce, it would support syncing inventory.
WooCommerce > QuickBooks
We don't have a setting to control this, as inventory will already automatically be adjusted in QuickBooks as the result of a WooCommerce order - when we sync the order from WooCommerce > QuickBooks.
QuickBooks > WooCommerce
As soon as an inventory level is updated in QuickBooks, it can be automatically synced into WooCommerce the next time the web connector runs. Anytime the web connector runs, it will automatically sync inventory levels from QuickBooks into WooCommerce, as long as that's enabled in our Settings > Automatic Sync.
Managing which Inventory value is synced
In MyWorks Sync > Settings > Pull, it's also possible to set two options that can control which inventory value is synced for a product from QuickBooks > WooCommerce.
- QuickBooks Inventory Calculation Format. This allows you to control which inventory value of a product is synced from QuickBooks to WooCommerce and includes:
- Quantity on Hand (default)
- Available Quantity. This is the Quantity on Hand minus the Quantity on Sales Order.
- Amount on Purchase Order. This is the Quantity on Hand, minus the Quantity on Sales Order, plus the Quantity on Purchase Order.
- Using the "Max" value when syncing inventory for assembly items. When enabled, this will instead sync the "Max Available to Build" value for inventory assembly items in QuickBooks, which represents the most units that can be built based on available inventory at that time.
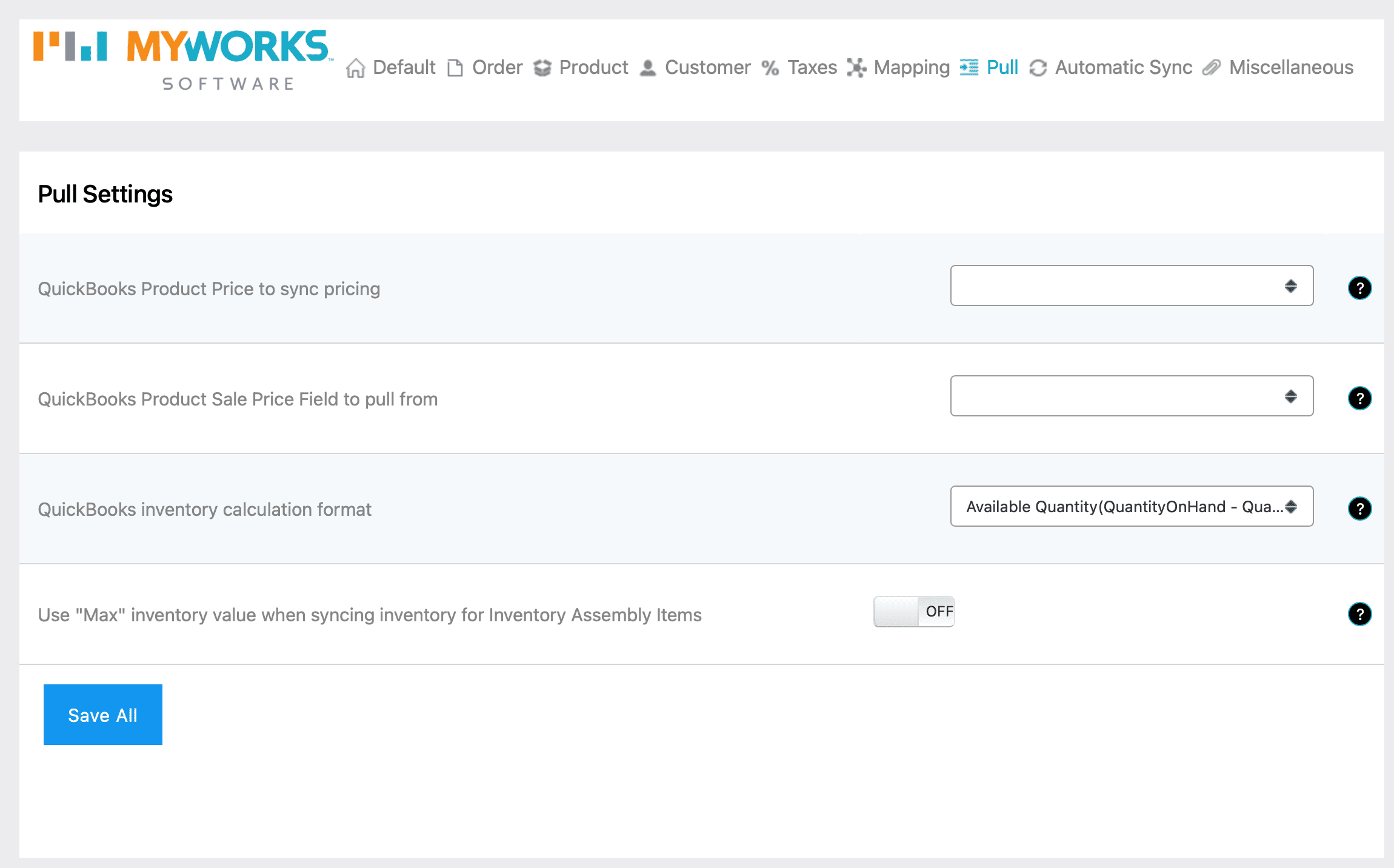
Manual Sync (Push/Pull)
In addition to automatically syncing inventory levels, you may also manually push and pull inventory levels from QuickBooks.
WooCommerce > QuickBooks
Visit MyWorks Sync > Push > Inventory Levels. Here you may select and push the products or variations that you would like to push inventory levels for to QuickBooks Desktop.
Once added to the queue, the next time your QuickBooks Web Connector is either run manually - or on autorun, these inventory levels will be synced with QuickBooks Desktop.
QuickBooks > WooCommerce
Visit MyWorks Sync > Pull > Inventory Levels. Here you may select and pull the products or variations that you would like to pull inventory levels for to WooCommerce.
Note: This would not be necessary to perform when automatic sync for inventory is enabled in our settings, as this would occur automatically with each sync.
Once added to the queue, the next time your QuickBooks Web Connector is either run manually - or on autorun, these inventory levels will be synced into WooCommerce.