What is Batch Support?
Batch Deposit Support is a method of grouping together payments in QuickBooks Online to help you account for processors who batch all payments for a day or week and deposit them in a lump sum into your bank account - making it hard to match individual order payments to this lump deposit.
Batch Support in MyWorks Sync will real-time sync order payments from WooCommerce to QuickBooks Online - but will sync them to your Undeposited Funds account.
Then, when your processor batches your transactions for the day (and you set the batch support setting to run at this same time), MyWorks Sync will automatically make a Bank Deposit in QuickBooks Online that will group the payments together from Undeposited Funds and deposit them into the bank account you set in Map > Payment Methods. At this time, it will also deduct transaction fees from this batch, if this is turned in in Map > Payment Methods as well. This results in easily "matching" your credit card deposit to this Bank Deposit in QuickBooks:

Batch Support will only be triggered for the current day's sales. This means that MyWorks Sync will not retroactively create batches for orders placed/synced over to QuickBooks Online before Batch Support was enabled in your Payment Method Mappings. To learn more about this, visit Batch Support for pre-existing orders.
How do I configure Batch Support?
- Enable this setting on the Map > Payment Methods page (click Show Advanced Options) - and choose the deposit schedule (daily/weekly), the time of the Batch Support deposit, the Undeposited Funds and Bank Account the funds will be going into.
- Visit MyWorks Sync > Connection tab. This lets MyWorks Sync know what time to create the deposit. Simply loading this page is all that's needed.
Below is an example of this configuration.
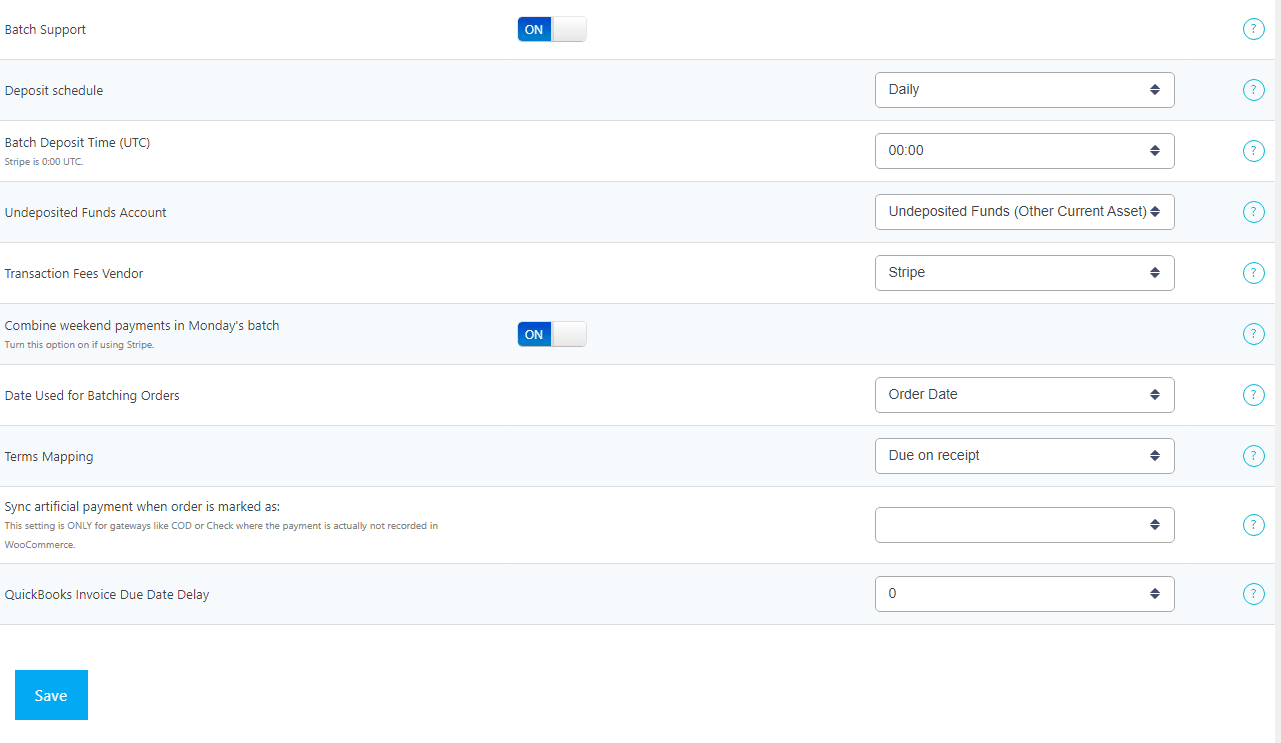
Once the above has been set, the first deposit will be created in QuickBooks Online within 24 hours. Batch Support only applies to "today's" orders - and days going forward. It will not retroactively create bank deposits for previous days.
Do you use Stripe as a payment processor? Read more here about additional configuration for Stripe.
Transaction Fee Handling
When MyWorks Sync syncs payments over to QuickBooks Online for a gateway that has Batch Support enabled in Map > Payment methods, the transaction fees will not be individually recorded as journal entries in QuickBooks Online. This is because when MyWorks Sync creates the Bank Deposit in QuickBooks Online at the end of the day, the transaction fees are then added as a separate line at the bottom of the deposit.
The reason for this is to ensure that the bank deposit correctly matches the actual deposit that your processor sends to your bank account for that day's sales. You can see what an actual bank deposit created by MyWorks Sync would look like here:
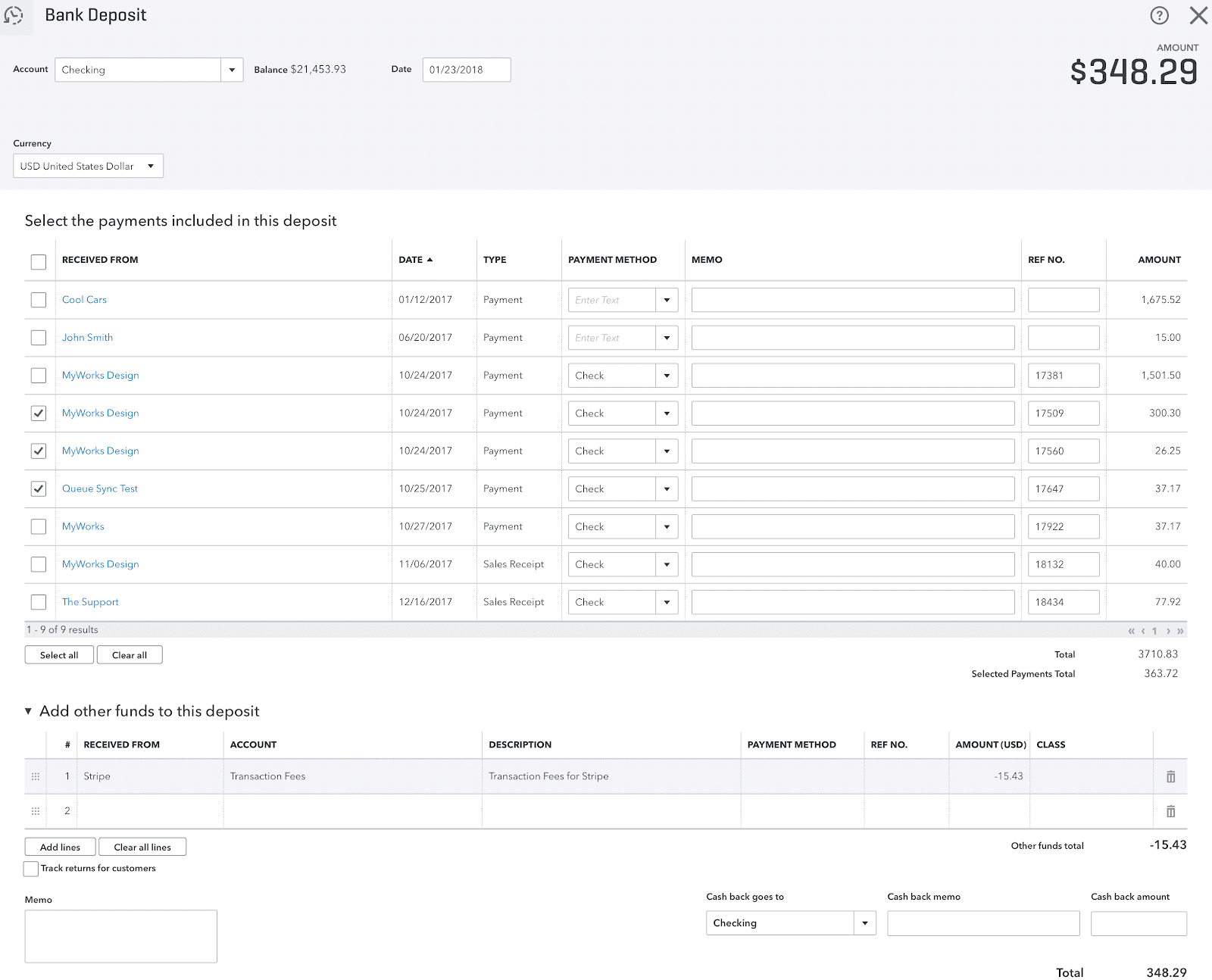
If you are pushing over old orders, and would like the transaction fees to be synced to QuickBooks Online, read the Batch Support for pre-existing orders to learn how to do this.
Refund handling
Because there is no standardized method for how Credit Card Merchants process refunds in terms of timeline, MyWorks Sync currently isn't automatically able to detect when to add a refund receipt to a daily deposit. When a payment is processed in your Merchant account, it will be included in a batch (payout) for that day to be sent to your bank 2-3 days later. However, when a refund is processed in your Merchant account, Most merchants retroactively include it in the payout that was already recorded 2-3 previously. This is to ensure that the Merchant can pull that refund out of your bank account today, instead of having it hit 2-3 days from now, like a normal payment.
Because of this, it makes it very difficult for MyWorks Sync to also retroactively include this refund inside of a deposit we already created in QuickBooks 2-3 days ago, when we sync the refund into QuickBooks. Thus, we currently only will sync the refund into QuickBooks - and it will need to be manually added to the correct deposit in QuickBooks in order to ensure the deposit matches the funds received in your QuickBooks bank accounts.
This can be easily done by searching QuickBooks for the deposit for that day, editing the deposit that we synced over, and checking the box next to the refund we synced over to include that refund in the deposit.
We do have plans for a cleaner sync here, and the ability for MyWorks Sync to automatically re-include the refund in a previous deposit is in our product roadmap.