If you have PayPal enabled as a gateway in WooCommerce, you'll have the option in MyWorks Sync > Map > Payment Methods > Advanced Options to enable transaction fee syncing, where we sync the transaction fee for the payment over to QuickBooks Online as a separate journal entry. You can read more about this in our Transaction Fee Syncing article.
However, we recommend you NOT enable transaction fee syncing for PayPal fees in MyWorks Sync, as if you connect your PayPal account to your QuickBooks Online bank account in QuickBooks Online - as you should - then transaction fees will be automatically recorded by QuickBooks when matching a PayPal transaction in your Banking tab.
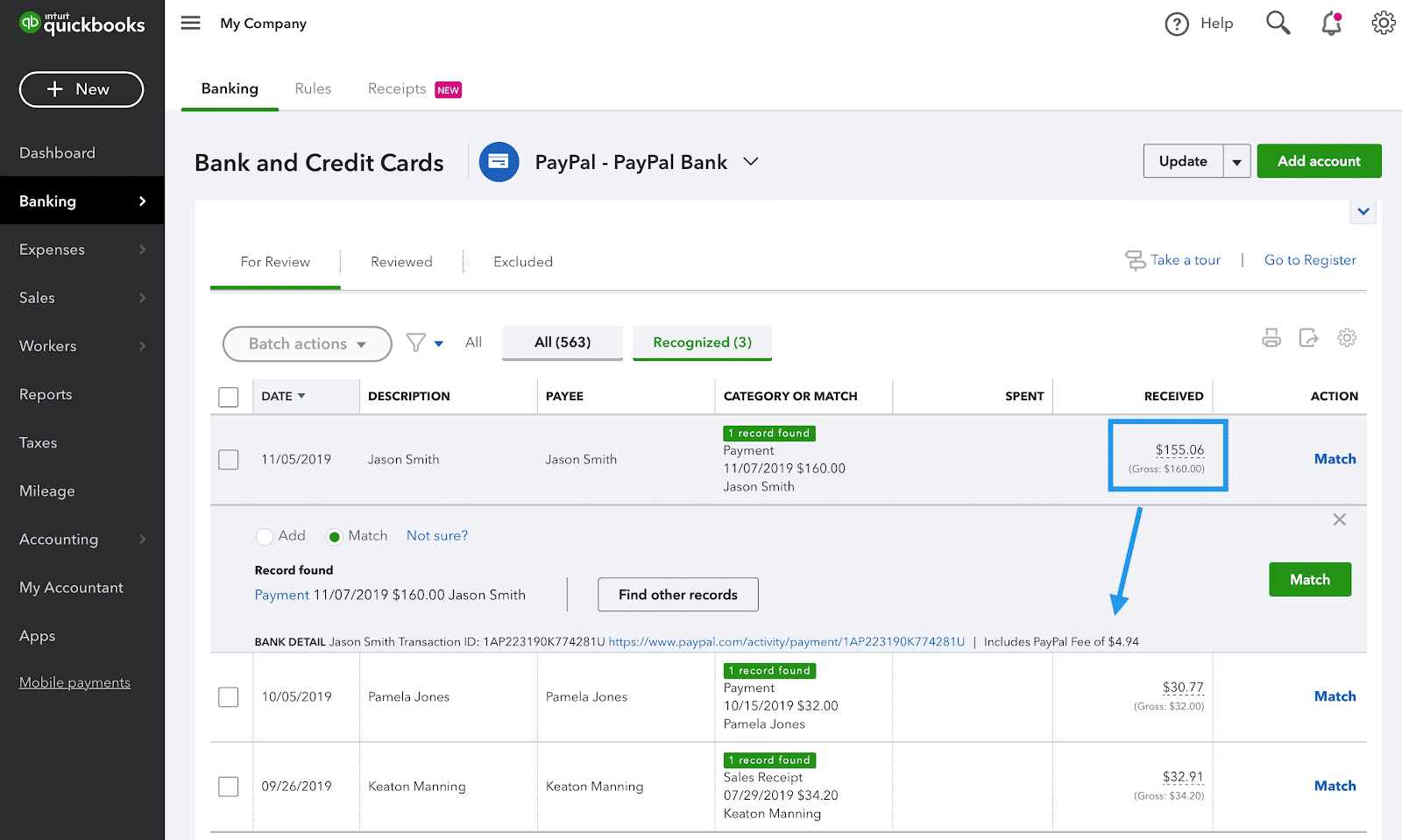
As you can see in the screenshot above, PayPal transactions pulled into your banking feed will be recognized as matched to the related orders synced into QuickBooks by MyWorks.
- The actual gross amount of the sale ($160.00 above). This will be matched to the invoice payment or sales receipt we already have synced into QuickBooks.
- The PayPal transaction fee ($4.94 above). This will be automatically added to QuickBooks as an Expense when you match this transaction.
This method is recommended, as it's the most efficient/effective way to ensure all your transaction fees for PayPal are recorded correctly and accurately. If our sync was also syncing transaction fees for PayPal, you would end up with transaction fees being double recorded in QuickBooks.
You can read more about connecting your PayPal account correctly to QuickBooks Online here.