Our WooCommerce Sync for QuickBooks has built-in compatibility to sync WooCommerce orders over to QuickBooks using the custom order number set by the WooCommerce Sequential Order Numbers Pro plugin from WooCommerce.com - instead of the default WooCommerce order ID. This is most useful if you need to ensure your WooCommerce order numbers don't conflict with QuickBooks invoice numbers. Read our article here on why this sometimes occurs.
What do I need?
Getting Started
Once you have the WooCommerce Sequential Order Numbers Pro plugin - it's time to install and configure it.
- Once activated, we'll enable the additional compatibility present in MyWorks for the WooCommerce Sequential Order Numbers Pro plugin by visiting MyWorks Sync > Compatibility in your WordPress admin sidebar.
- In the section labeled WooCommerce Sequential Order Numbers Pro, click the switch to turn on compatibility.
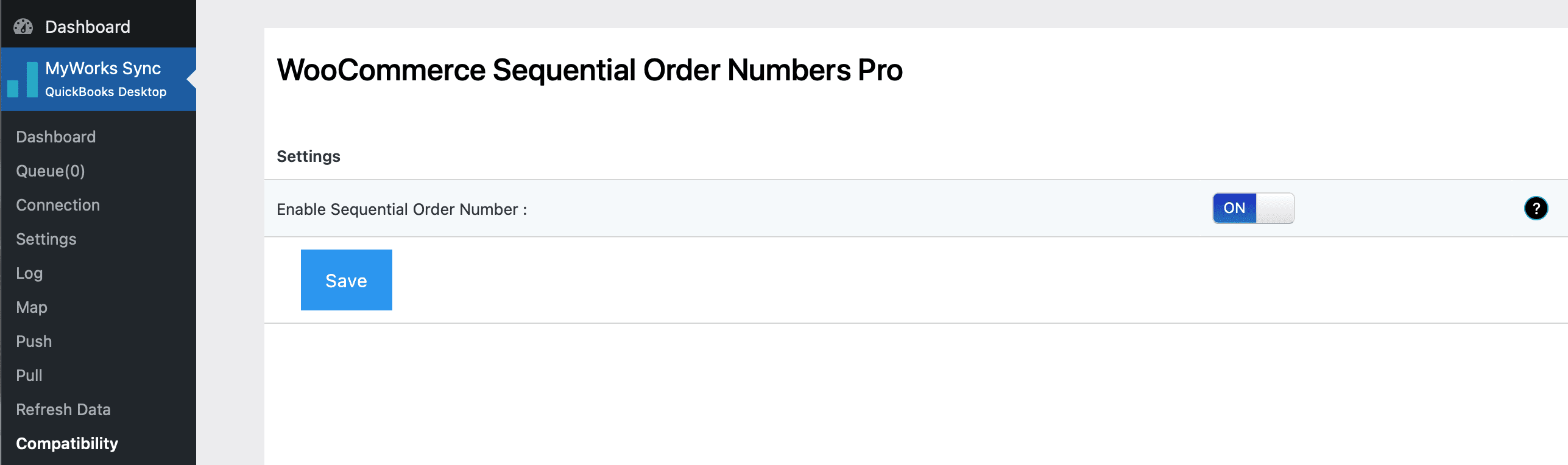
Once you've completed the above steps, future WooCommerce orders will sync to QuickBooks using the new/custom order numbers from the Sequential Order Numbers Pro extension.