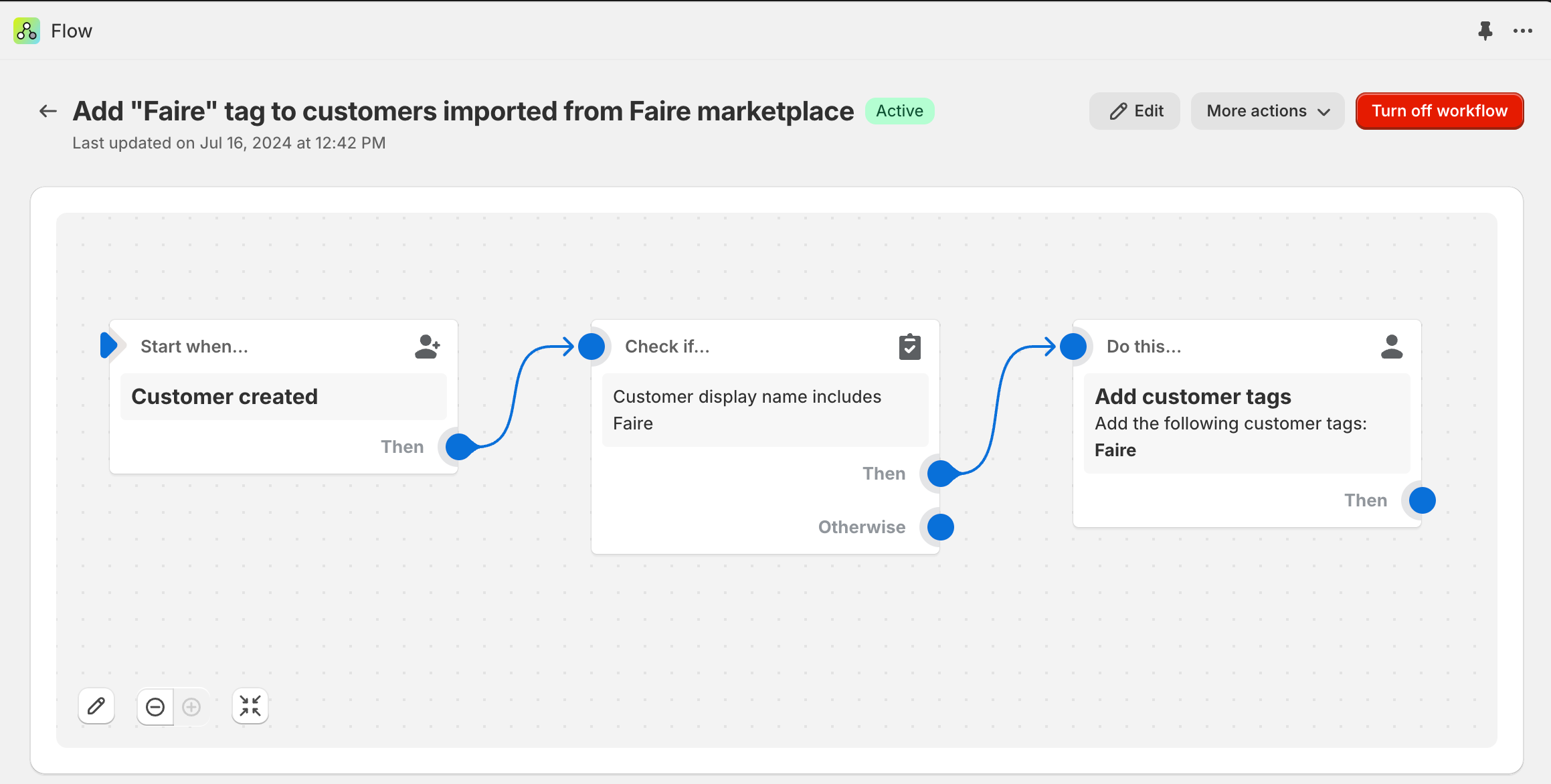While using MyWorks to sync your Shopify store with QuickBooks, it can sometimes be helpful to automate certain workflows or fields in your Shopify store, especially if they overlap with how you'd like MyWorks to sync a certain record with QuickBooks. In this case, the Shopify-built Flow app can be a powerful complement when used alongside MyWorks! You can also read more about Flow on Shopify's blog.
Examples
- Using the Flow app to add/remove a specific tag to a Shopify customer, which can then be used to place them in a specific Shopify Segment. MyWorks can then be used to map/sync orders specifically to QuickBooks based on the Shopify Segment the customer is in.
- Using the Flow app to add/remove a specific tag to a Shopify order, which can then be used within MyWorks to control when an order is synced to QuickBooks.
- Using the Flow app to recognize when the
Synced to QuickBookstag is added to a Shopify order (which occurs when the order is synced to QuickBooks) - to then automate other actions in Shopify.
- If a custom order field in a Shopify order needs to be synced to a QuickBooks order field; a Shopify Order Metafield could be created; then a Shopify “Flow” can populate this metafield with the exact values desired to be sent to the QuickBooks order field.
Example Setup
Since there's no one-size-fits-all for custom workflows in Flow, the first step is determining what you want to automate, and the result you'd like to end up with.
Then, install the Flow app to your Shopify store, and jump in to create an example workflow! You can experiment with the Shopify fields and triggers that are available.
Here's an example of a simple workflow that adds a “Faire” tag to a customer imported into Shopify through the Faire channel/marketplace; which can then be used to place that customer in a specific Shopify Segment.