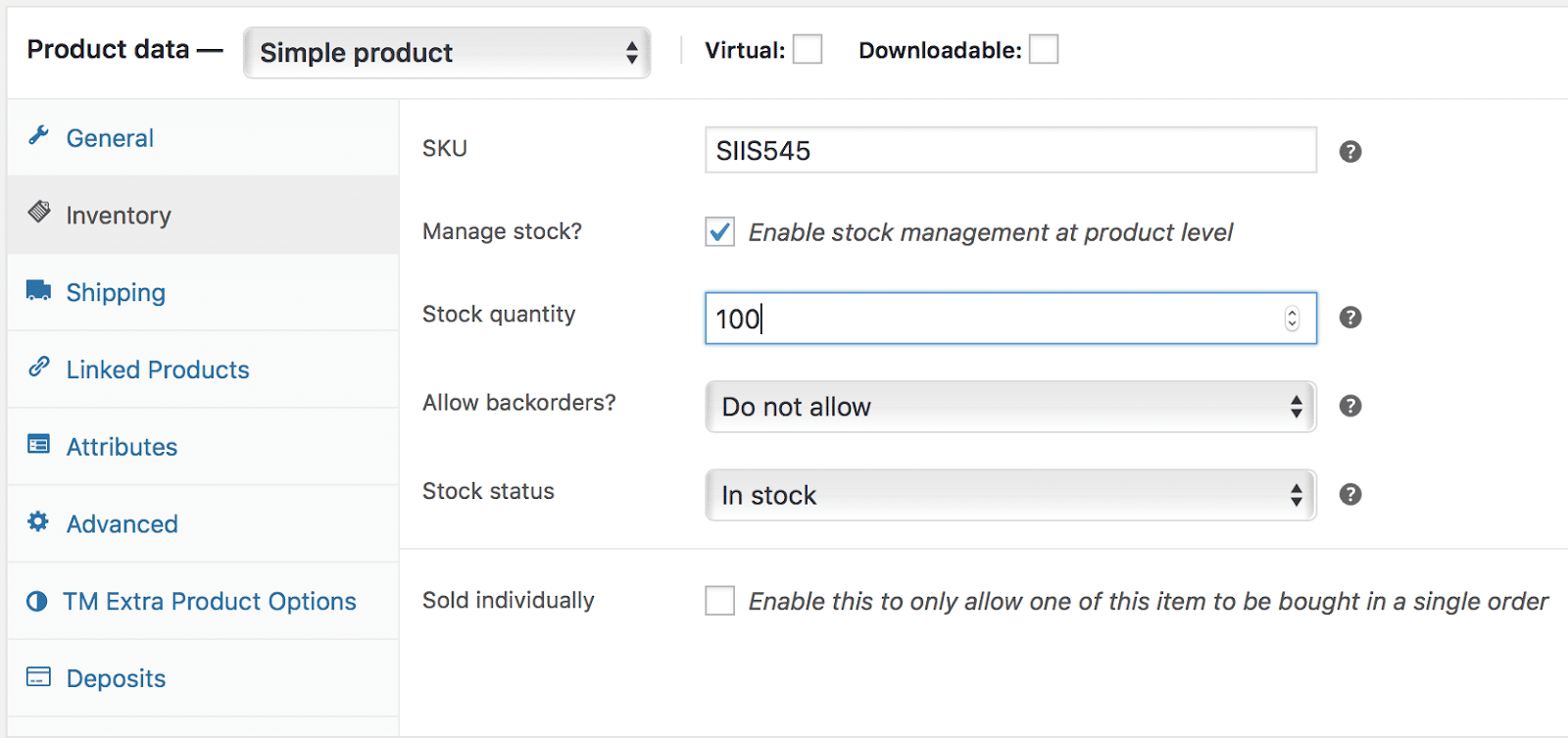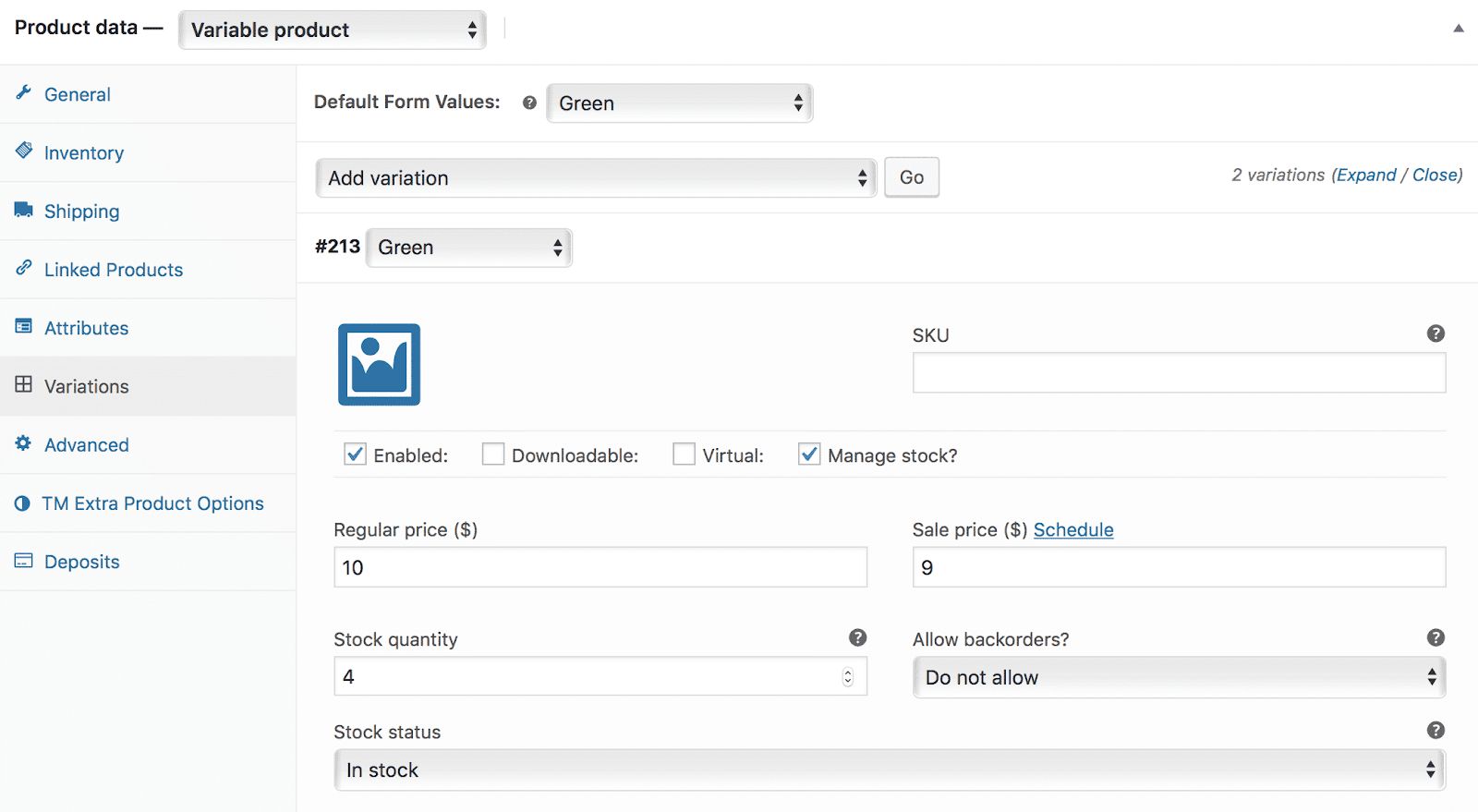MyWorks Sync supports syncing products both directions between WooCommerce and QuickBooks Desktop - either to create a new product, or updating inventory/pricing levels for existing products.
When creating a product in either WooCommerce or QuickBooks Desktop, we rely on the existing product to determine whether it's created in the other platform as an Inventory or Non-Inventory item.
QuickBooks Desktop > WooCommerce
When a product is synced from QuickBooks Desktop into WooCommerce, it will be created in WooCommerce with the "Manage Stock" option off if the type of the QuickBooks item is not "Inventory". If the type of the QuickBooks item is "Inventory", the Manage Stock setting in the WooCommerce product will be enabled.
WooCommerce > QuickBooks Desktop
When a product or variation is synced from WooCommerce into QuickBooks Desktop, there's one setting in the WooCommerce product that controls whether it's created as an Inventory Product or a Non-Inventory product in QuickBooks Desktop. This setting is called Manage Stock.
If the Manage Stock option is checked for a product/variation in WooCommerce, it will sync to QuickBooks as an inventory product. Otherwise it will be synced as a non-inventory product.
- Once a product is synced to QuickBooks, it can't be changed from Inventory/Non-Inventory through MyWorks - so ensure your Manage Stock settings are correct before pushing products.