Originally published: March 2024
Updated: July 2024
As QuickBooks Online recently announced their “New Layout” for transactions, we've seen reports from users that the Custom Transaction Numbers setting in QuickBooks Online may sometimes seem to turn itself on. While this may not matter in some cases, for users that use the MyWorks setting to “Use Next QuickBooks Order #” - this can cause issues, as this setting in QuickBooks must be off for MyWorks to be able to use the next available number in QuickBooks.
Overview
In some cases, when using the “New Layout” in QuickBooks invoices, the “Custom Transaction Numbers” setting will turn itself on if an invoice is edited or saved in the QuickBooks Online UI. This does not appear to happen when using the “Old Layout” in QuickBooks Online.
QuickBooks Bug Status
QuickBooks is aware of this bug and has confirmed they are working on a resolution. This has been brought to their attention multiple times in discussions like the below, as well. We will update this page with any additional updates received from QuickBooks.
How does this affect MyWorks?
If you're using the MyWorks setting to “Use Next QuickBooks Order #” (in MyWorks Sync > Settings > Order); your QuickBooks setting for “Custom Transaction Numbers” must be turned off. When it's on, QuickBooks is unable to set the next available order number for orders we sync in; and thus, MyWorks would sync orders into QuickBooks using the WooCommerce order number.
Steps to resolve
- First, visit QuickBooks, and confirm if the Custom Transaction Number setting below is enabled or disabled. If it's disabled, there's no further action needed.
- If it's enabled in QuickBooks, you should disable it if you're using the MyWorks setting to “Use Next QuickBooks Order #”.
- However, before you disable it in QuickBooks, you can “reset” the order number sequence that's used in QuickBooks, which will ensure that future orders synced into QuickBooks use the sequence you want. This can be done by following the below steps:
- In QuickBooks, create a dummy invoice or sales receipt, and manually edit the number of this to be the starting number you'd like QuickBooks to use going forward. For example: 555.
- Then, after saving, turn the Custom Transaction Numbers setting in QuickBooks off by following the steps below.
- Once this is off, visit MyWorks Sync > Settings > Order in the MyWorks Sync app in your store, and ensure the setting to “Use Next QuickBooks Order #” is enabled.
Turning the Custom Transaction Numbers setting off.
While QuickBooks continues to investigate and resolve this, the below options/steps seem to help prevent this behavior from occurring, in the meantime:
- This setting is managed in your QuickBooks Online Account & Settings menu, in the Sales submenu. If you visit your settings, you can check this setting and turn it off.
- Additionally, editing your Custom Form Styles in QuickBooks can help keep this setting turned off in the future:
- In QuickBooks Online, visit the gear in the top right, and click on Custom Form Styles.
- Edit the the form that's the "default" for the invoice/sales receipt being used, and:
- Click on the Content tab in the top left,
- Click on the top area of the template on the right side of the page,
- Ensure the "Use custom transaction numbers" setting is not enabled on the left.
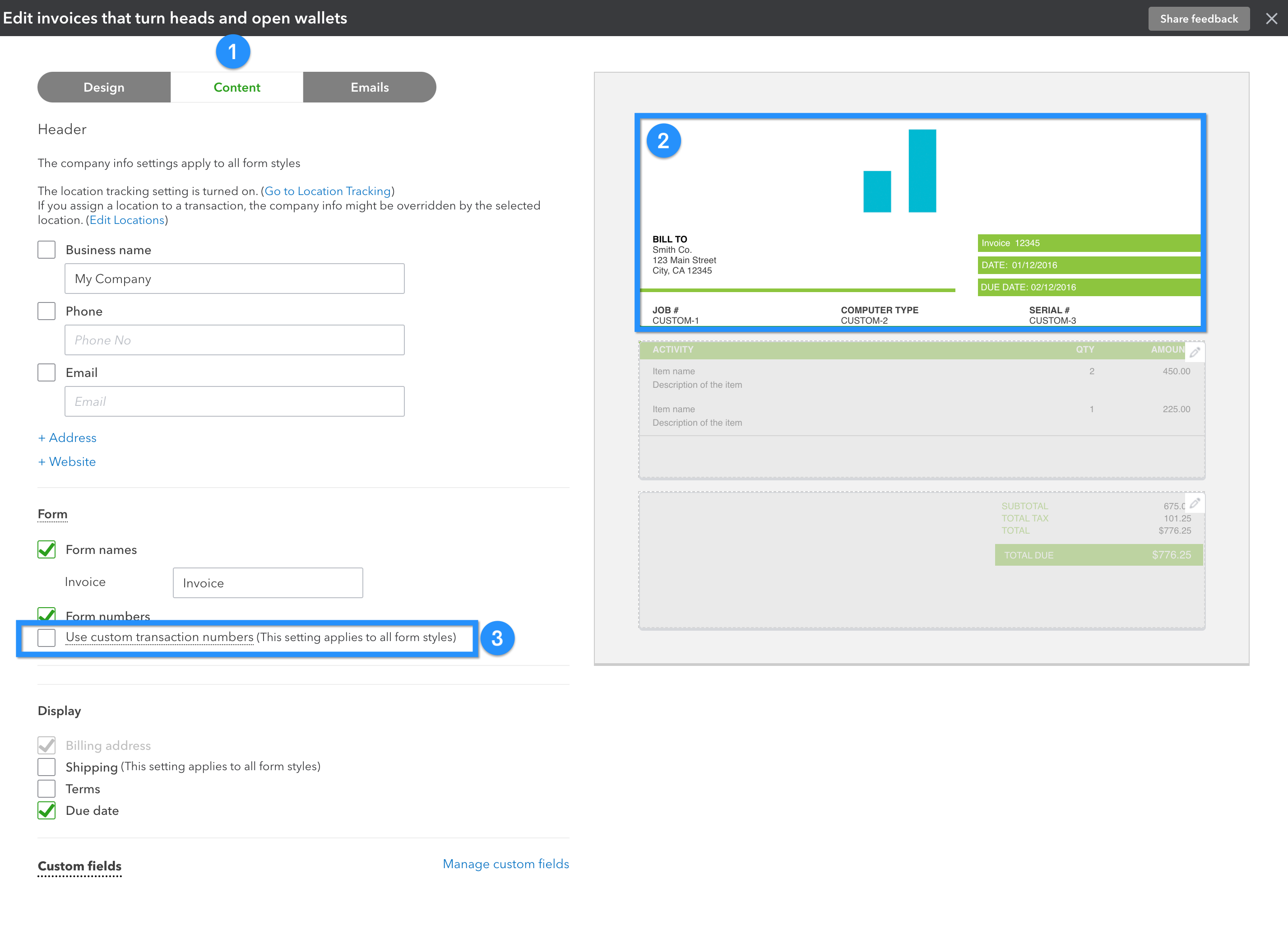
- Click on the Content tab in the top left,
- In QuickBooks Online, visit the gear in the top right, and click on Custom Form Styles.